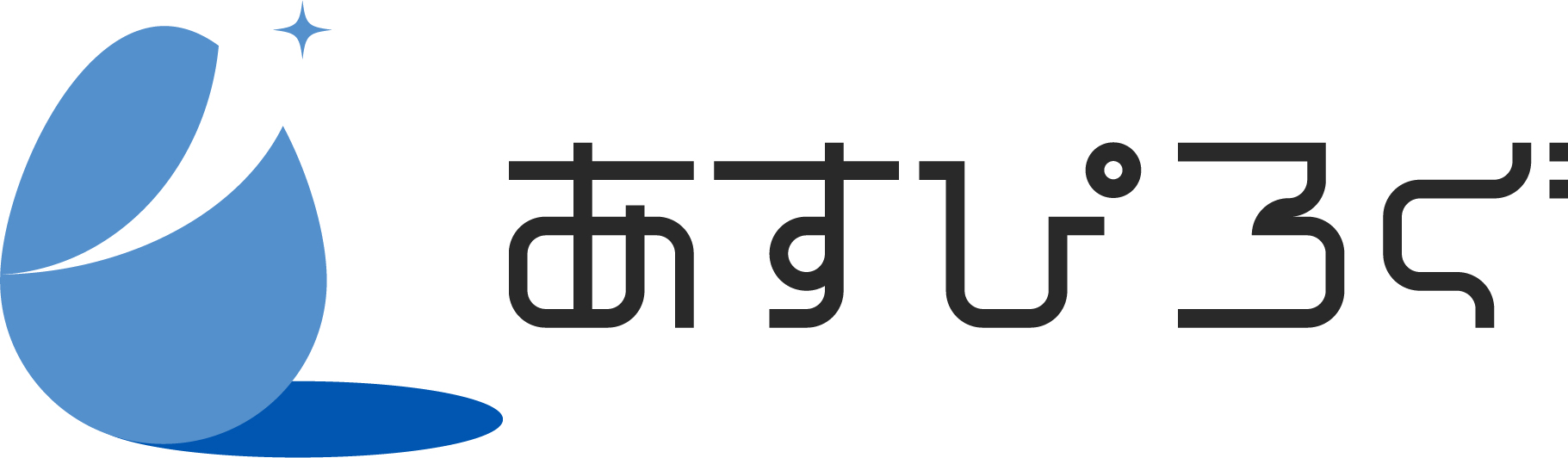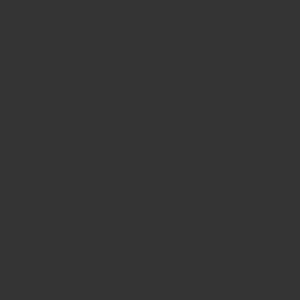
こんにちは。ゆーほーです。
今回は動画編集初心者の方に向けて
PremireProでの「①高速カット術」を
解説していきます。
▼動画編集実録「まとめ記事」
実際の動画編集動画も合わせた解説は
YouTubeで投稿していますので、こちらもチェックしてみてください。
高速カット術
この高速カット編集を行うためには
キーボードショートカットキーを使うことが肝になります。
使用する「キーボードショートカット」
使うショートカットキーの種類は4つです。
僕はこちらの画像のように設定しています。
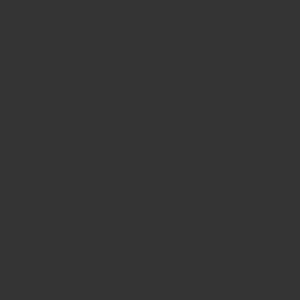
①【スペース】再生/停止
動画を進めたり、止めたりする際に使います。
②【S】ズームイン/【A】ズームアウト
拡大・縮小をしながらカットポイントを見定める際に使います。
③【Z】編集点をすべてのトラックに追加
カットする「始点」に切り込みを入れるショートカットです。
④【Q】前の編集点までリップルトリミング
カットする「終点」を決めて間を詰めていきます。
高速カットの際は【S】【A】でカットポイントを探しながら
【スペース】→【Z】→【Q】のカットを繰り返します。
キーボードショートカットキーの設定方法
では、次にキーボードショートカットキーを設定していきましょう。
Premire Proを開いていただいて
こちらの画面から、キーボードショートカットキーの設定画面に飛んでください。
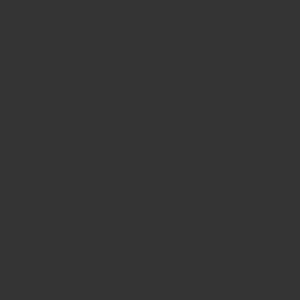
キーボード画面が開けたら、検索窓から該当の「ショートカットキー」を検索してください。
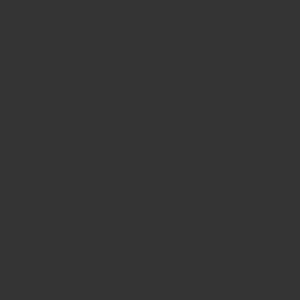
例えば、「編集点をすべてのトラックに追加」を設定したい場合、「編集点を〜」と入力すると
該当のショートカットキーがでてきます。
この「ショートカット」と記載されている部分に、設定したいキーボードを入力すればOKです。
僕の場合は、「Z」に設定しています。
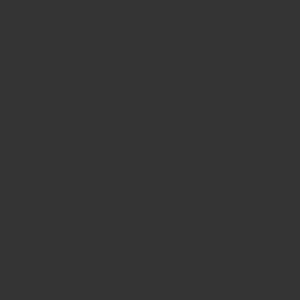
このように、必要な4つのショートカットをお好きなキーボードに設定してみてください。
初心者の方は、一旦僕と同じ設定にしていただければいいかと思います!
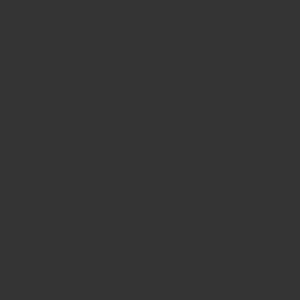
実際の使い方については
下記実録動画で確認ください!
この高速カットができれば
20分程度で撮影した動画は、早ければ30分程度でカットができるようになります!
超高速ですよね。
是非マスターしてみてください!